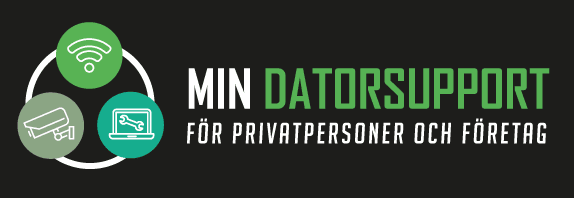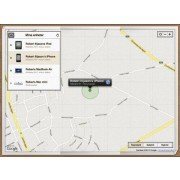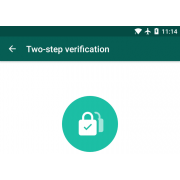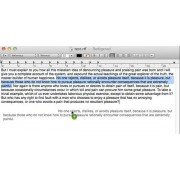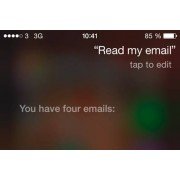Begränsa surftiden
De flesta föräldrar kan skriva under på att deras barn älskar att sitta med telefonen eller plattan och vid lite äldre åldrar surfa via datorn. Oavsett hur mycket ”piska eller morot” som används så blir det en stående konflikt om hur lång skärmtiden ska vara.
Framförallt handlar det om att ha tydliga rutiner om vad barnet ska få tillgång till och sedan följa detta tydligt. Det sker enkelt via olika begränsningsmöjligheter.
Via Antivirusprogram
Ett flertal större antivirusprogram har både föräldrakontroll och surftidsbegränsning. Med föräldrakontroll skapas regler för vilka webbsidor som barnet kan besöka och vilka som inte kan besökas. Vill man istället begränsa surftiden kan detta ske genom att en separat inloggning först måste ske i virusprogrammet varpå en klocka visar hur länge som barnet kan vara på internet. Efter denna tid kapas tillgång till internet och en förälder måste logga in via deras konto.
Barnkontot i Windows 10
En nyhet som lanserades i Windows 10 var ”Barnkontot”. Barnens konton kan därmed begränsas och kontrolleras. I likhet med inställningar i antivirusprogrammet ovan så handlar det om att begränsa vilka hemsidor som barnen kan besöka samt sätta tidsgräns för användning av internet. Det som krävs är att man har ett konto på Microsoft då första steget är att logga in på account.microsoft.com/family. Därefter lägger man till ett eller flera barn och bjuder in barnet via mail. När barnet godkänt detta ska man skapa en inloggning på datorn vilket sker under Inställningar – Konton.
Begränsa surftid via din router
Via vissa routrar kan du ställa in vilka enheter som ska kunna surfa under tidsbestämda tider, samt ställa in vilket innehåll ditt barn ska kunna se. Allt styrs mycket enkelt via en app i telefonen. Du får total kontroll och det är det mest effektiva sättet idag för att begränsa surfandet för dina barn.
Mer tid – Köp tid
Utöver virusprogram, router och Windows så finns det flera enkla appar att ladda hem till både telefon, platta och dator som ger samma begränsningsmöjligheter. En idé är att låta barnet själv kunna påverka hur många minuter surf som får ske per dag. Kanske är grunden 30 minuter men om barnet plockar ur diskmaskinen eller städar sitt rum kan detta förlängas med ett visst antal minuter.
Behöver du hjälp med nätverksinstallation och att sätta upp en bra föräldrakontroll för dina barns surfande? Boka en tid med en nätverkstekniker nedan:
Krångligt att boka tid?
Ring eller mejla oss istället.